V dnešním díle si ukážeme jak pracovat v C1 ještě o trochu efektivněji a rychleji. Jak si při úpravě fotografií dělat preset jednotlivých nastavení a vytvořit si tak svůj vlastní vzhled jednotlivých nastavení, který můžete libovolně replikovat.
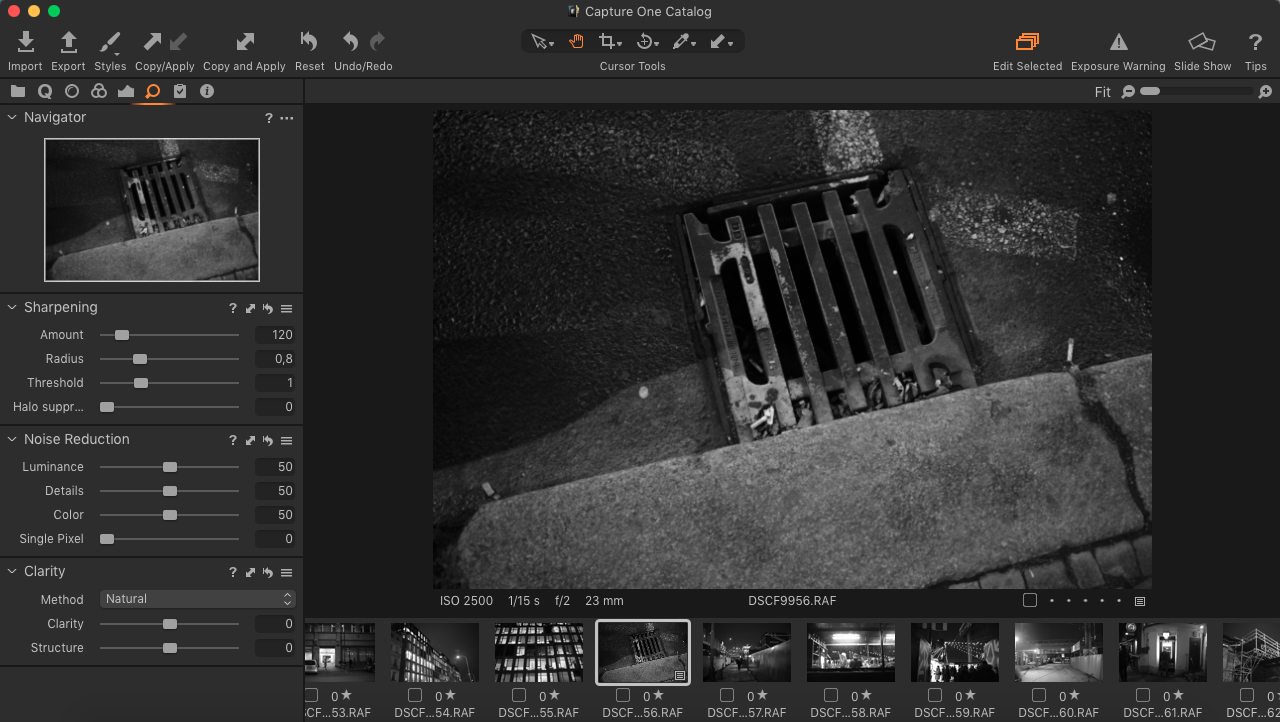
Jak se jednoduše podívat na fotografii před úpravou?
Známe to všichni. Už třeba půl hodiny zíráte na fotografii. Potáhne tady a támhle a postupně ztratíte představu o tom, jak jste začali a jak vlastně fotografie vypadala na začátku. Uživatelé Lightroomu určitě někdy použili tlačítko “reset”, které vám zobrazí fotografii tak jak vypadala před začátkem úpravy. C1 má něco podobného a tím je také tlačítko “reset” (zpětná šipka), které najdeme v toolbaru nahoře (nebo si ho můžeme přesunout v toolbaru do místa, kde nám bude vyhovovat).

Samozřejmě můžete na toto tlačítko kliknout a fotografie se vám vyresetuje, stejně jako v Lightroomu. Šipkou zpět se tato funkce zase zruší a jste tam kde jste s úpravou skončili. Co když se chcete, ale jen rychle podívat co jste udělali a nezajímá vás reset například ořezu a srovnání horizontu? Stačí držet ALT a funkci reset stisknout a držet. Zobrazí se vám fotografie bez úprav (ale s aktuálním ořezem a například srovnáním horizonu). Pro orientaci je to šikovná funkce, protože jak jsem psal v jednom z předchozích dílů, tak pohled na originál vám velmi často pomůže vyvážit svou úpravu.
Jak se podívat na jednotlivou funkci před úpravou?
Stejně jako jsme si řekli výše můžete resetovat jednotlivé funkce. Tuto zpětnou šipku naleznete u každé jednotlivé funkce vpravo nahoře. Chová se naprosto stejně jako pro celkovou fotografii.

Jak si uložit preset nastavení, kde ho hledat a jak ho používat?
U každé funkce vidíte mimo resetu, automatického nastavení a nápovědy ještě značku třech vodorovných čárek. Když na ni kliknete tak se vám rozbalí menu, kde vidíte uložené presety pro danou funkci. Nemusíte tedy presety jednotlivých funkcí hledat v tooltabu Adjustments v sekci built-in presets a user presets. V tomto rozbaleném menu si můžete uložit preset, který jste právě pro danou funkci vytvořili. Tento preset pak vidíte ve výpisu a můžete ho lehce replikovat (například specifické nastavení křivky nebo levels). Z x presetů si pak můžete vytvořit vlastní “style”, jak jsme si řekli v devátém díle.

Pavel Vávra
